Working with Subtitles in DaVinci Resolve
Two Primary Methods
1. External Subtitle Export
- Generate separate subtitle files (SRT or TTML format)
- Contains both text and timecode information
- Allows viewers to toggle subtitles on/off during playback
- Ideal for streaming platforms. DCPs, and digital distribution
2. Burned-in Subtitles
- Permanently embed subtitles into the video
- Import existing SRT or TTML files
- Render subtitles as part of the video image
- Cannot be turned off by viewers
- Useful for:
- Social media platforms
- Situations requiring guaranteed subtitle display
- Legacy video players
- Compliance requirements
Exporting the subtitles as SRT or TTML
File- Export – Subtitle
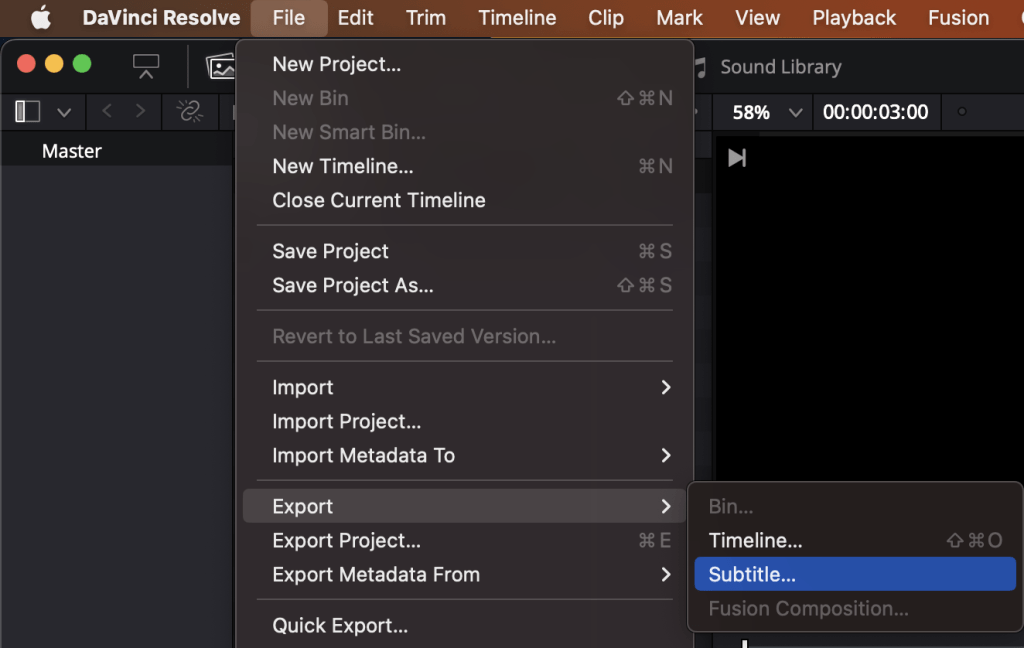
SRT (SubRip Subtitle) files are widely compatible with popular media players and streaming platforms. VLC Media Player fully supports SRT files with formatting tags, including italics and bold text. While YouTube and Vimeo accept SRT files, their support for formatting tags varies. TTML (Timed Text Markup Language) subtitles offer an alternative format with broader styling options and are supported by major streaming services like Netflix, Amazon Prime, and Apple TV+. When choosing between formats, consider your target platform’s specific subtitle requirements and formatting capabilities.
Link to Youtube supported subtitles formats and what tags are accepted.
Common Line Break Issues in DaVinci Resolve SRT Files
The Problem
DaVinci Resolve automatically breaks long subtitle lines based on the maximum character count setting. However, when exporting to SRT format, these line breaks are not properly encoded with the required <br> tags.
Technical Details
In Project Settings > Subtitles Setup, Resolve uses the “Max characters” setting to automatically insert line breaks. For example, if set to 50 characters, any line exceeding this limit will receive an automatic line break. Unfortunately, these automatic breaks are not preserved in the exported SRT files.
Solutions
- TTML Export/Import Method
- Export subtitles as TTML format first
- Reimport the TTML file into Resolve
- Export again as SRT
- Credit: Tam Le
- Using Subtitle Edit
- Export subtitles as TTML
- Open the TTML file in Subtitle Edit
- Export as SRT from Subtitle Edit
- Manual Method
- Insert line breaks manually in Resolve
- Export as SRT
Converting SMPTE MXF or XML SMPTE or INTEROP XML subtitles to SRT
To convert Digital Cinema Package (DCP) subtitle formats like MXF (Material eXchange Format) or XML to the more widely-used SRT format, I rely on Subtitle Edit – a powerful, open-source subtitle editor. This free software efficiently handles the conversion process while maintaining proper timing and formatting. The conversion is essential when repurposing cinema-specific subtitles for broader distribution channels like streaming platforms or home media. Subtitle Edit also allows for timing adjustments and formatting corrections that might be necessary after the conversion.. Read more on using Subtitle Edit in this post
Burning in the Subtitles
When creating final deliverables such as Digital Cinema Packages (DCP) or video files in professional codecs (ProRes, H.264, or H.265), I sometimes opt to burn subtitles directly into the video stream – a process known as ‘hard subtitling.’ This method permanently embeds the text into the video image, ensuring that all formatting elements like italics, font styles, and positioning remain exactly as designed, regardless of the playback platform.
However, most distributors and festivals require DCPs with separate subtitle files rather than burned-in subtitles. This flexibility allows for easy language versioning, making it possible to add or modify subtitle tracks without recreating the entire DCP. It’s particularly valuable for international distribution where multiple language versions are needed, or when last-minute subtitle corrections are required.
Therefore, it’s best practice to maintain both options: one version with burned-in subtitles for specific delivery requirements, and another with separate subtitle files for maximum versatility in distribution.
Choosing “Burn into video” When Exporting
When exporting the video in the delivery pane
I choose “Export Subtitle”
and choose Format: Burn into video
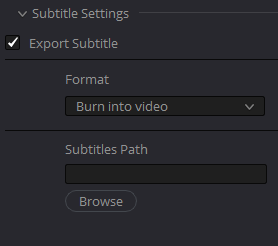
Burning In SRT Subtitles with DCP-Style Formatting in DaVinci Resolve
Workflow for Subtitle Burn-in:
- Import SRT file with existing italic formatting
- Convert to DCP-compliant styling while preserving italic tags:
Apply DCP Standard Formatting:
- Font: Arial Regular/Arial Nova Regular
- Size: 42-50 (as per delivery specifications)
- Color: White
- Position: Bottom-center anchored
- Margin: 8% from bottom edge
- Add drop shadow or border for legibility
Important Notes:
- Original italic formatting from SRT file will be maintained
- Verify all formatting appears correctly before final render
- Always preview burned-in subtitles before final export
Importing and Synchronizing SRT Subtitles in DaVinci Resolve
Method 1: Timecode-Based Import
- Import Preparation:
- Drag your SRT file into the Media Pool
- Right-click the timeline and select ‘Timelines’
- Set timeline starting timecode to 00:00:00:00
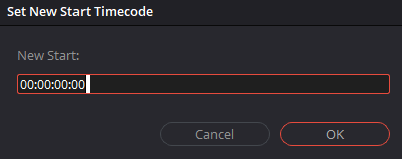
- Automatic Sync:
- Right-click the SRT file in Media Pool
- Select ‘Insert selected subtitles to timeline using timecode’
- Subtitles will automatically position based on their embedded timecodes
Method 2: Manual Placement
- Import SRT file to Media Pool
- Locate the correct starting position in your timeline
- Drag the SRT file directly to the desired starting point
- This method is useful when subtitles need to start at a specific point
- Helpful for projects with non-zero start times or specific sync requirements
Note: Ensure your SRT file’s timecodes match your project’s timeline for accurate synchronization. Always verify subtitle timing after import.
DaVinci Resolve Default Subtitle Settings vs. DCP Standards
Resolve Default Settings:
- Font: Open Sans (Bold or Semi-Bold)
- Font Size: 58
- Positioning: Middle anchoring
- Default alignment: Center
Standard DCP Subtitle Specifications:
- Font: Sans-serif (typically Arial)
- Color: White
- Font Size: 42 (SMPTE 2014 XML standard)
- Drop shadow: Yes
- Alternative: Border/outline instead of drop shadow
- Positioning: Bottom anchoring
- Alignment: Center
- Minimum bottom margin: 8% from frame edge
- Festival requirements: Often specify 38-42 font size
Font Size Conversion Guide:
The relationship between DCP and standard HD resolution font sizes varies depending on aspect ratio and resolution:
- Arial size 50 in 1920×1080 equals:
• XML size 38 in Flat DCP (1998×1080)
• XML size 42 in Scope DCP (2048×858)
These conversions are crucial when maintaining consistent subtitle appearance across different delivery formats and aspect ratios
Change to DCP-style formatting
Converting Subtitles to DCP-Style Formatting in DaVinci Resolve
Initial Setup:
- Open the Edit page timeline
- Select all subtitle clips (use mouse drag or Cmd/Ctrl+A)
Inspector Settings Configuration:
Font Settings:
- Type: Arial Regular or Arial Nova Regular
(Optional: Use Bold weight for improved legibility) - Size: 42-50 (depending on delivery specifications)
Text Styling:
- Border/Outline Properties
- Stroke Color: Black
- Stroke Size: 1-2 pixels
- Style: Outside only
- Note: Can be used with or without drop shadow for enhanced readability
- Drop Shadow Settings
- Offset: X: 2.5, Y: -2.5
- Blur: 4
- Opacity: 92%
Positioning:
- Alignment: Center
- Anchor Point: Bottom-Center
- Vertical Position (Y): 80 pixels
(This ensures 8% margin from bottom in 1920×1080 resolution)