Using Blackmagic DaVinci Resolve Studio for DCP creation
Built-in Kakadu JPEG2000/DCP Encoder (Resolve 19 Studio)
- Cost: $295
- Features:
- Standard DCP creation
- Unencrypted DCPs only
- Larger file sizes when set to automatic settings
- Exports sound as Wild Track Format (SMPTE-A standard)
- Limitations:
- No encryption support
- Free version applies watermark
EasyDCP Plugin
- Cost: €949
- Technical Advantages
- Smaller DCP file sizes with automatic settings comparable to Easydcp Creator and DCP-O-Matic
- Encryption capability
- Additional Features:
- KDM (Key Delivery Message) generation
- Limitations:
- Free version applies watermark
- Does not export sound as Wild Track Format (SMPTE-A standard)
Comparison Table:
| Feature | Kakadu (Built-in) | EasyDCP Plugin |
|---|---|---|
| Cost | $295 | €949 |
| Encryption | No | Yes |
| File Size | Larger | Optimized |
| Watermark (Free Version) | Yes | Yes |
| Wild Track Format sound | Yes | No |
DaVinci Resolve Studio Key Features:
Core Capabilities:
- Integrated color grading, editing, VFX, and audio post-production
- Compatible with industry-standard formats and codecs. Can read DCPs and export DCPs.
Subtitle and Title Management:
- Standard subtitle creation and editing tools
- Customizable title templates and parameters
- Multiple subtitle format support, but does not support DCP subtitles. Subtitles can be burned in or added in EasyDCP Creator or DCP-o-Matic
Legacy Media Support:
- Advanced deinterlacing algorithms for interlaced video
- Scaling options for SD to 2K/4K conversion
- Legacy codec compatibility
Audio Processing:
- Integrated loudness metering and normalization
- Support for third-party audio plugins with Stereo to 5.1 upmixing capability
I have also written tutorials on how to make DCPs for free in DCP-o-Matic and
advanced DCPs in Fraunhofer Easydcp Creator Plus
Creating a Digital Cinema Package (DCP) in DaVinci Resolve: Avoiding Common Pitfalls
When preparing a DCP in Resolve, it’s crucial to avoid certain mistakes that can impact playback quality:
Aspect Ratio Management
- Maintain original aspect ratio without cropping
- Preserve intended composition and framing
Naming Protocol
- Use ISDCF (Inter-Society Digital Cinema Forum) naming conventions
- Required for proper identification and playback
- Essential for theater automation systems
Frame Rate Integrity
- Maintain original frame rate
- Avoid frame interpolation or deletion
- Ensure smooth motion reproduction
Audio Configuration
- Standard requirement: 5.1 surround sound
- Avoid stereo-only DCPs for theatrical release
Color Space Management
- Match source material color space
- Verify color space before output
Container Format Standards
- F: 2K/4K Flat (1.85:1)
- S: 2K/4K Scope (2.39:1)
- C: Avoid Full container format (Not standard)
Subtitle Specifications
- Maintain safe margins from frame edges
- Use industry-standard font sizes
- Ensure consistent placement and readability
How to make a DCP in Resolve
Change the project setting to a Flat or Scope DCI resolution
When initiating a new digital cinema project, it’s crucial to select the appropriate DCI (Digital Cinema Initiatives) resolution in the Timeline Format within your project settings. Choose the format that best aligns with your film’s resolution and aspect ratio:
- 2K DCI Flat (1.85:1): 1998 x 1080 pixels
- 2K DCI Scope (2.39:1): 2048 x 858 pixels
- 4K DCI Flat (1.85:1): 3996 x 2160 pixels
- 4K DCI Scope (2.39:1): 4096 x 1716 pixels
Important Considerations:
- Compatibility: All modern digital cinemas are equipped to play both DCI Flat and DCI Scope formats.
- Resolution Support: Cinemas can handle both 2K and 4K Digital Cinema Packages (DCPs).
- Avoid Full Container: The DCI/Full container formats (2K: 2048 x 1080 and 4K: 4096 x 2160) should not be used for standard theatrical distribution.
Scale the video file to fit inside Flat or Scope
When preparing digital cinema content, it’s standard practice to scale the image to fit within either the Flat (1.85:1) or Scope (2.39:1) aspect ratio while maintaining the original aspect ratio of the source material. However, this process often requires manual adjustment, particularly when dealing with letterboxed video files.
In certain instances, filmmakers may opt to crop the video to precisely fit either the Flat or Scope format. This creative decision can impact the visual composition and viewing experience.
2K DCI Flat 1998 x 1080
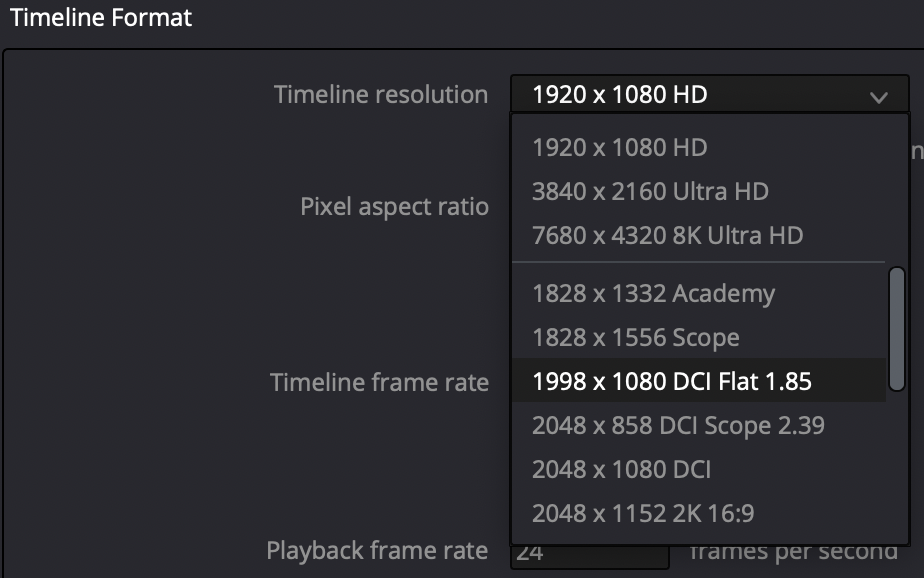
Example 1.85 letterboxed inside 1920 x1080 zoomed to fill 1998×1080
A film originally shot in 1.85 delivered in 1920×1080 can be zoomed in to fill 1998×1080
Inspector – Transform -zoom
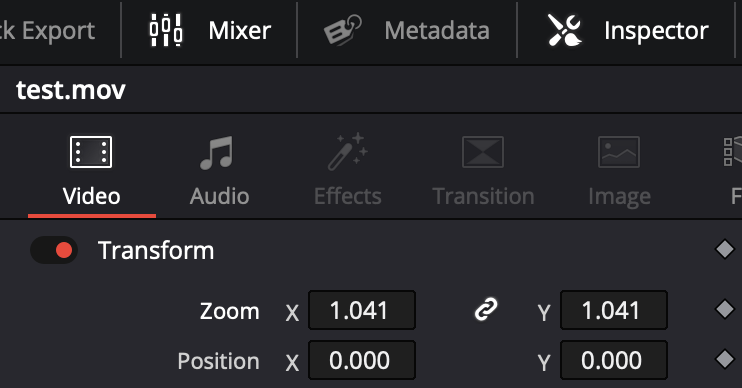
DCP Frame rates
24 FPS
I choose the same project frame rate as the video file:
Project settings – Timeline frame rate 24 FPS
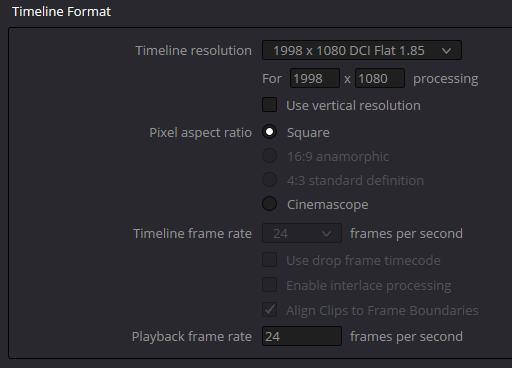
It is best to make the DCP in the original frame rate
If you import a 23.98 FPS video file to the 24 Timeline, it is important to avoid the Resolve default handling of mixed frame rates, which discards or duplicates frames.
Read more in this post on how to avoid frame rate conversions.
DCP Sound
5.1
Timeline Track Export Method
- Export clean 5.1 timeline tracks directly
- Bypass main bus output
- Use discrete channel configuration
Technical Considerations:
- Audio Source Management
• Use dedicated 5.1 sound tracks
• Maintain discrete channel separation
• Preserve original channel mapping - Bus Configuration
• Avoid main bus routing
• Skip effects processing chain
Best Practice:
- Export directly from timeline tracks
- Maintain clean signal path
- Preserve audio integrity
Note: This method ensures optimal audio quality by avoiding additional processing and maintaining original channel configuration.
Change Audio Track Type to – 5.1, not 5.1 Film.
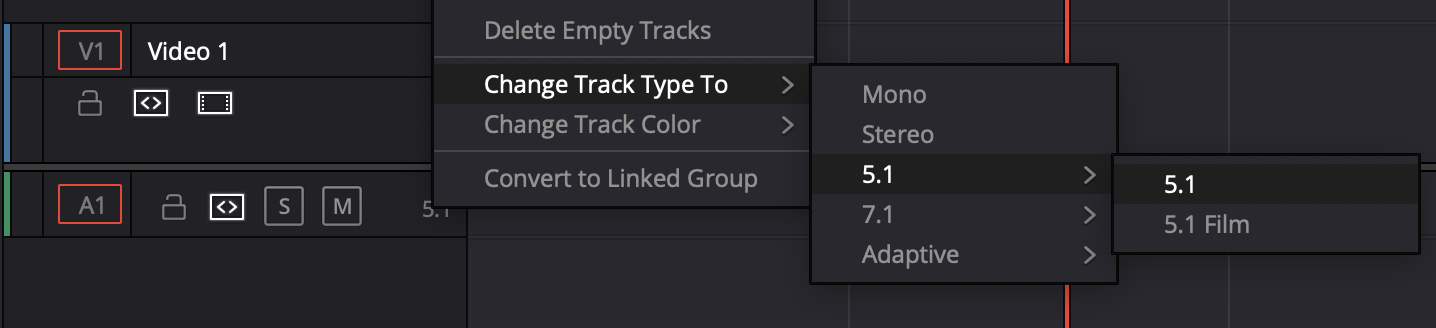
Adding 6 mono 5.1 wav files.
sound.L.wav
sound.R.wav
sound.C.wav
sound.LFE.wav
sound.Ls.wav
sound.Rs.waw
I choose the 6 mono files and drag them to the media pool
and they will interpreted as one 5.1 audio file. I then drag it to the 5.1 track.
Read this post if adding 5.1 from a Quicktime /MXF video file
Stereo or mono
When dealing with different audio formats, proper channel management is crucial for optimal sound quality. Here’s how I handle various scenarios:
Stereo Soundtracks:
I typically upmix stereo audio to 5.1 surround sound, which places dialogue in the center channel. This upmixed version can then be added as a timeline track.
Mono Soundtracks:
With mono audio, it’s essential to route the sound through the center channel. This can be achieved in two ways:
- Using an upmixer
- Creating a dedicated 5.1 track with the mono signal in the center channel, One way to do this is to place mono file with sound in a file called sound.C.wav and add it together with slient tracks called sound.L.wav,
sound.R.wav, sound.LFE.wav, sound.Ls.wav, sound.Rs.waw. Resolve will then see it as a 5.1 track with the mono sound in the center.
Note: When upmixing a stereo track that contains mono audio, the sound will automatically be directed to the center channel.
Creating Stereo DCPs:
To use stereo for DCP creation, I add the stereo mix to the 5.1 track. This ensures the left and center channels are properly distributed to the left and right channels of the stereo mix.
Read more about upmixing in Resolve here. Resolve.
7.1
When upgrading from 5.1 to 7.1 audio in your DCP, create a supplemental package following these specifications:
Audio Channel Configuration:
- Base Package: Standard 5.1 audio channels (1-6)
- Supplemental Package: 7.1 using Channel 11 for Left rear surround and Channel 12 for Right rear surround
Note: This supplemental package approach ensures compatibility with both 5.1 and 7.1 playback systems while preserving the original mix integrity
More info on making a 7.1 VF in Easydcp Creator plus
Check the loudness on the 5.1 track
Check the loudness on 5.1 tracks with the built-in loudness meter or a plugin like Nugen Vislm. Read this post for more info on checking DCP loudness levels. Read this post is for more information on Netflix’s loudness level compared to a DCP feature film’s loudness level.
Resolve DCP Color Management
When setting up your project timeline, matching the correct color space is crucial for accurate color reproduction. Here’s what you need to know:
Timeline Color Space Selection:
- Avoid automatically selecting P3 DCI White without verifying your source material
- Check the video file name first – it often indicates the color space (e.g., “Project_Rec709” or “Film_P3_DCI”)
Common Mistakes to Avoid:
If you mismatch color spaces (for example, using P3 DCI White 2.6 gamma for Rec.709 2.4 gamma footage), you’ll experience:
- Incorrect color representation
- Inaccurate gamma levels
- Overall distorted visual appearance
Best Practice:
- Identify your source footage color space. Video files are usually in Rec.709 2.4 gamma.
- Match your timeline settings accordingly
- Double-check before proceeding with rendering.
REC 709 2.4 gamma to DCI X´Y´Z´
Initial Color Space Configuration
- Identify your source material’s color space
• For standard TV material: Rec.709 with 2.4 gamma
• This is the industry standard for broadcast content
Project Settings Configuration
Navigate to: Project Settings > Color Management > Color Space and Transforms
Set the following parameters:
- Color Science: “DaVinci YRGB”
- Timeline Color Space: Match your source material (e.g., “Rec.709 Gamma 2.4”)
- Output Color Space: Leave as “Same as timeline”
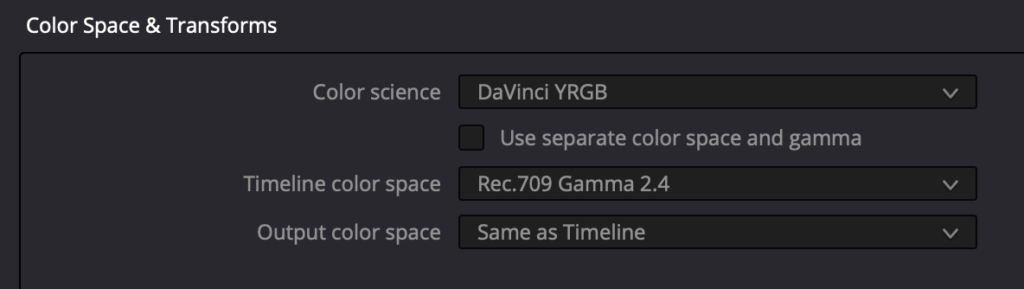
Important Notes:
- Avoid using the Color Space tag in the render pane for source color space selection
- The Output Color Space setting doesn’t affect DCP creation
DCP Color Transform Process
When creating a DCP with Rec.709 Gamma 2.4 timeline settings:
- During rendering: The image may appear unusual on standard monitors
- Color space conversion: Content automatically converts from Rec.709 Gamma 2.4 to DCI X’Y’Z’
- DCP playback: When reimporting the DCP into a Rec.709 2.4 project, Resolve automatically applies:
• A reverse DCI X’Y’Z’ transform that converts back to Rec.709 2.4
• Results in correct color appearance
DCI X’Y’Z’ as the timeline color space
Timeline Color Space Settings for Pre-Converted Content
When your content is already in DCI X’Y’Z’ format, or when using custom color transforms, follow these guidelines:
Select DCI X’Y’Z’ as your timeline color space when:
- Your source material is already in DCI X’Y’Z’ format
- You’re applying a custom 3D LUT for color conversion
- You’re using a effect for color space transformation
Why This Matters:
- Prevents unwanted double color transformation
- Maintains color accuracy
- Preserves your custom color grades or LUTs
Read more on the different methods to do the color transforms.
Export DCP settings
Format DCP Kakadu JPEG2000
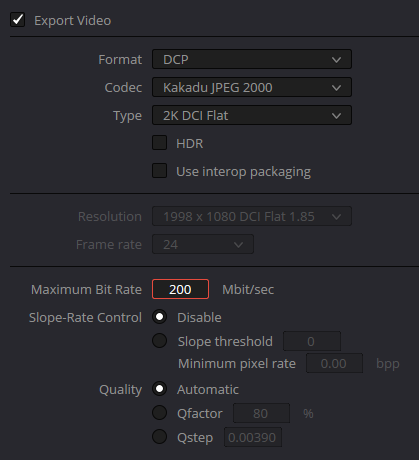
Choose Format DCP.
“Codec” “Kakadu JPEG 2000.”
“Type” is the same as the project. The project is 2K DCI FLAT so the type is 2K DCI Flat.
Always match the DCP ‘Type’ to your project settings
2K DCI Flat
2K DCI Scope
4K DCI Flat
4K DCI Scope
Avoid using ‘2K DCI’ or ‘4K DCI’
Resolution and frame rate match your project settings
Interop packaging unchecked
24 FPS Interop is the older DCP standard, If interop is unchecked the DCP will be made in the newer SMPTE standard.
Bit rate
The maximum bit rate is 250 Mbit/s, while the minimum is 50 Mbit/s. You can reduce the bit rate (for example, to 200 Mbit/s) to create a smaller DCP file. However, even with a reduced bit rate, the file size will still be larger compared to using EasyDCP Plugin with the same maximum bit rate and ‘Automatic’ quality setting. To achieve a smaller DCP file size, you can re-encode the DCP using either DCP-o-matic or EasyDCP Creator.
Audio
Choose Configuration label: Wild track format
Choose Output Track: Timeline track. Track number 1.
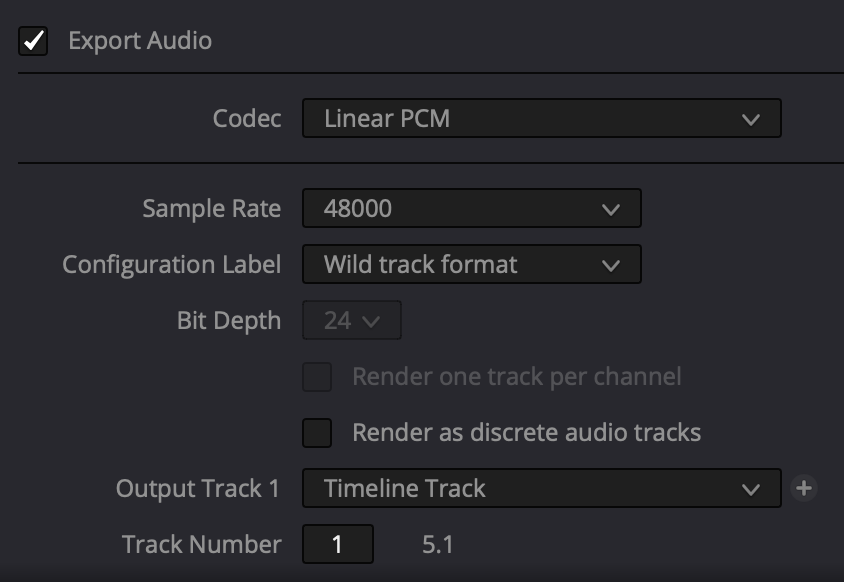
Note: Wild Track Format is the required audio format for SMPTE-A Digital Cinema Packages (DCPs). While the EasyDCP plugin does not export audio in this format by default, you can repackage the audio using either DCP-o-matic or EasyDCP Creator to achieve the correct Wild Track Format.
Composition settings
When creating your DCP, use an ISDCF-compliant name for the Composition. Here’s an example:
MovieTitle_FTR_F_EN-XX_INT-TL_51_2K_NULL_20220612_NUL_SMPTE_OV
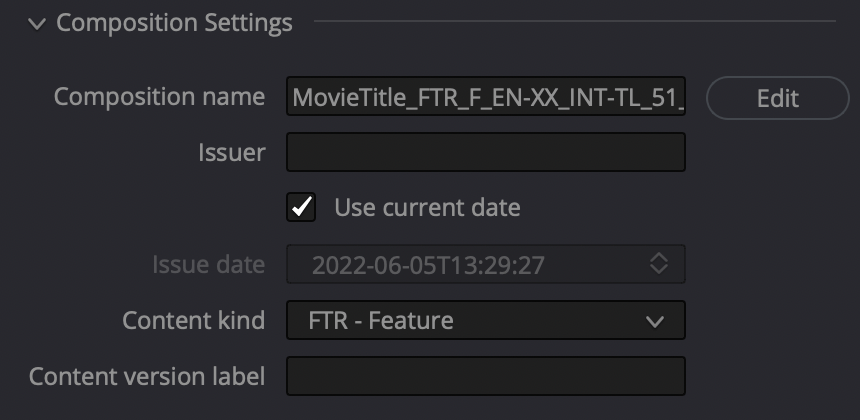
Important guidelines:
- Avoid using spaces in the composition name, as this may prevent playback in cinemas
- Ensure the Content Kind matches the composition name (e.g., FTR for Feature)
- Use the built-in ISDCF name generator available in the ‘Edit’ menu
The example above follows the ISDCF naming convention where:
- FTR indicates a Feature film
- F indicates Flat aspect ratio
- EN-XX indicates English language
- 51 indicates 5.1 audio
- 2K indicates resolution
- 20220612 indicates the date (YYYYMMDD)
For more detailed information about DCNC DCP naming conventions, please refer to my guide making a DCNC DCP name
Subtitles
Kakadu DCP Encoder Limitations:
- Does not support SMPTE or Interop subtitles
- Alternative solutions:
- Use DCP-o-matic to add soft subtitles as a supplemental package. See my guide on how to use DCP-o-Matic to make a supplemental package
- Use EasyDCP Creator. Read more in my e-book
Burning In Subtitles (Hard Subtitles):
- Add an SRT file to your timeline
- In export settings:
- Enable “Export Subtitle”
- Set Format to “burn into video”
Important Guidelines for Burned-in Subtitles:
- Maintain safe margins: Keep subtitles at least 8% away from frame edges
- Use standard DCP font sizes
- Follow DCP subtitle specifications
For detailed instructions on creating DCP-style subtitles in DaVinci Resolve, including proper formatting and positioning, see my guide on burning in srt subtitles in Resolve.
Testing Your DCP: Quality Control Guidelines
Basic Playback Testing in DaVinci Resolve:
- Import DCP into a Rec.709 2.4 gamma project
- Compare with original footage:
- Place DCP above original in timeline
- Verify audio and video synchronization
- Check image quality
Important Color Space Considerations:
- Always match timeline color space to original footage
- Warning: Using Rec.709 Scene will result in dark playback
Subtitle Verification:
- Note: Resolve cannot display soft subtitles
- Use alternative players for soft subtitle testing:
- EasyDCP Player
- DCP-o-matic Player
Troubleshooting Color Issues:
- For greenish tint (DCI White chromatic adaptation):
- Apply chromatic adaptation effect (DCI White to D65)
- Detailed instructions in this post –Fixing Green Tint in DCPs Using Resolve
Exporting for Review:
When converting DCP to H.264 or ProRes use Rec.709-A gamma tag to prevent QuickTime Player gamma shift.
Read more in this guide
DCP Delivery Methods
Digital Delivery Options:
Direct Upload
- Most festivals and cinemas provide dedicated upload links
- Follow venue-specific upload instructions
- Verify file transfer completion
File Transfer Services
- Professional options:
- Aspera
- Signiant
- Ensure secure transfer protocols
- Maintain download link validity
Physical Delivery:
- Hard Drive Requirements:
- MBR ext3 formatting
- Professional-grade drive recommended
- Proper labeling and documentation
Read more here Best Practices for Delivering a DCP on Hard Drive
Best Practices:
- Confirm delivery method with recipient
- Allow sufficient transfer/delivery time
- Keep delivery confirmation records
- Include DCP specifications and playback instructions
- Maintain backup copy until successful playback confirmation
For comprehensive delivery instructions and troubleshooting, refer to my complete DCP delivery guide
Thank you for this extremely detailed and to-the-point tutorial. Worked perfectly for me.